How To Get Rid Of Apps On Galaxy S5
Most of us have dealt with a glut of unwanted, pre-installed apps on our phones, but thankfully there is a solution to rid ourselves of most of them. Whether its a duplicate Samsung app or carrier bloatware, you can remove most of the offending apps by disabling or uninstalling them. Here's how to get started.
How to remove unwanted apps from the app drawer
- From your home screen, swipe up to enter the app drawer.
-
Locate the pre-installed bloatware app that you want to get rid of and press down on it to bring up a quick action menu.

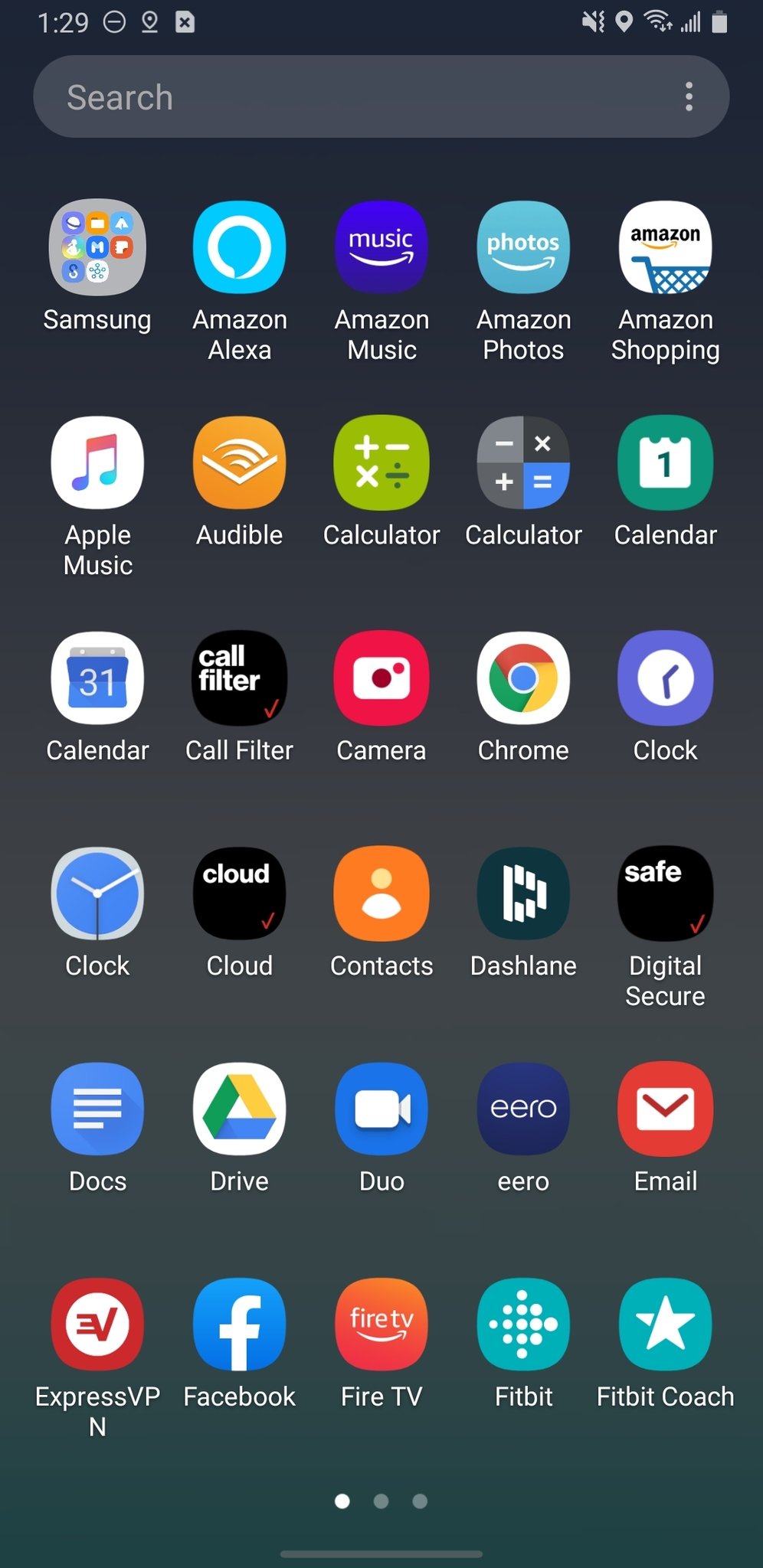 Source: Jeramy Johnson / Android Central
Source: Jeramy Johnson / Android Central - Tap on Uninstall.
-
Read the disclaimer, and tap OK.

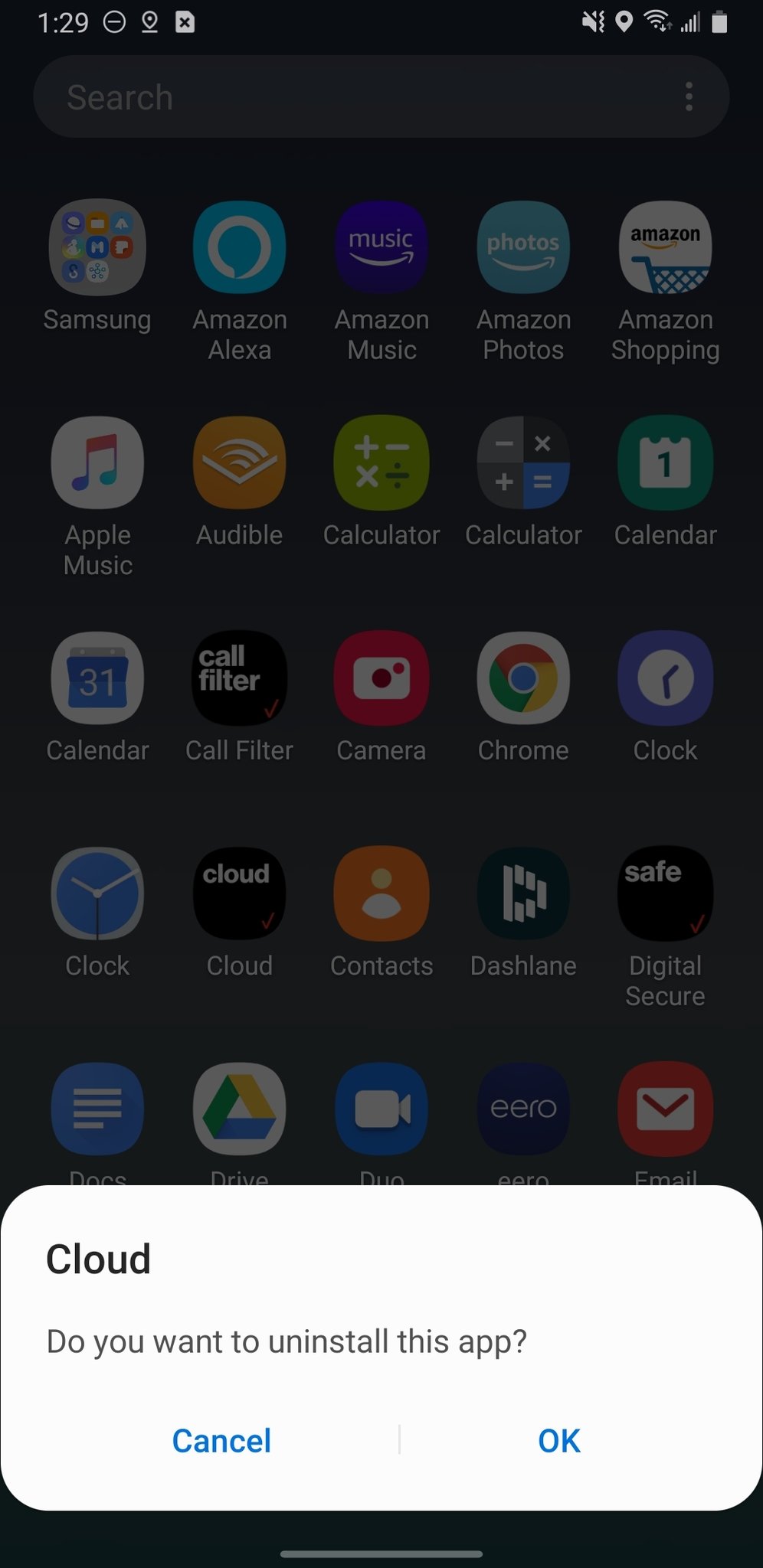 Source: Jeramy Johnson / Android Central
Source: Jeramy Johnson / Android Central
Just about every Android phone includes pre-installed apps or bloatware from the OEM and the carrier, and Samsung is certainly no different here. Thankfully you can uninstall a lot of these apps right off the bat!
How to disable pre-installed apps from settings
- From the app drawer, tap on the Settings app.
-
Scroll down and tap on Apps.
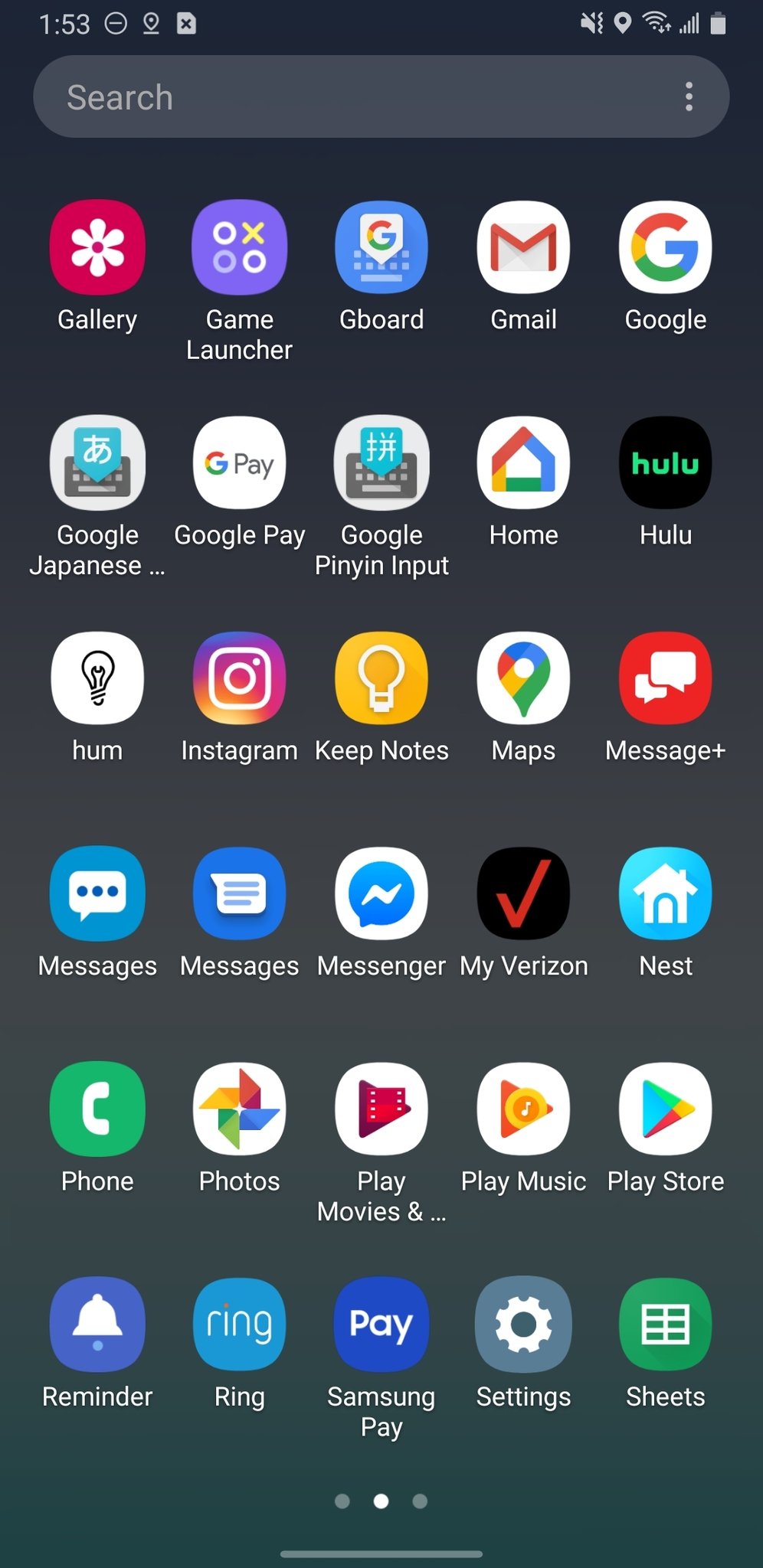
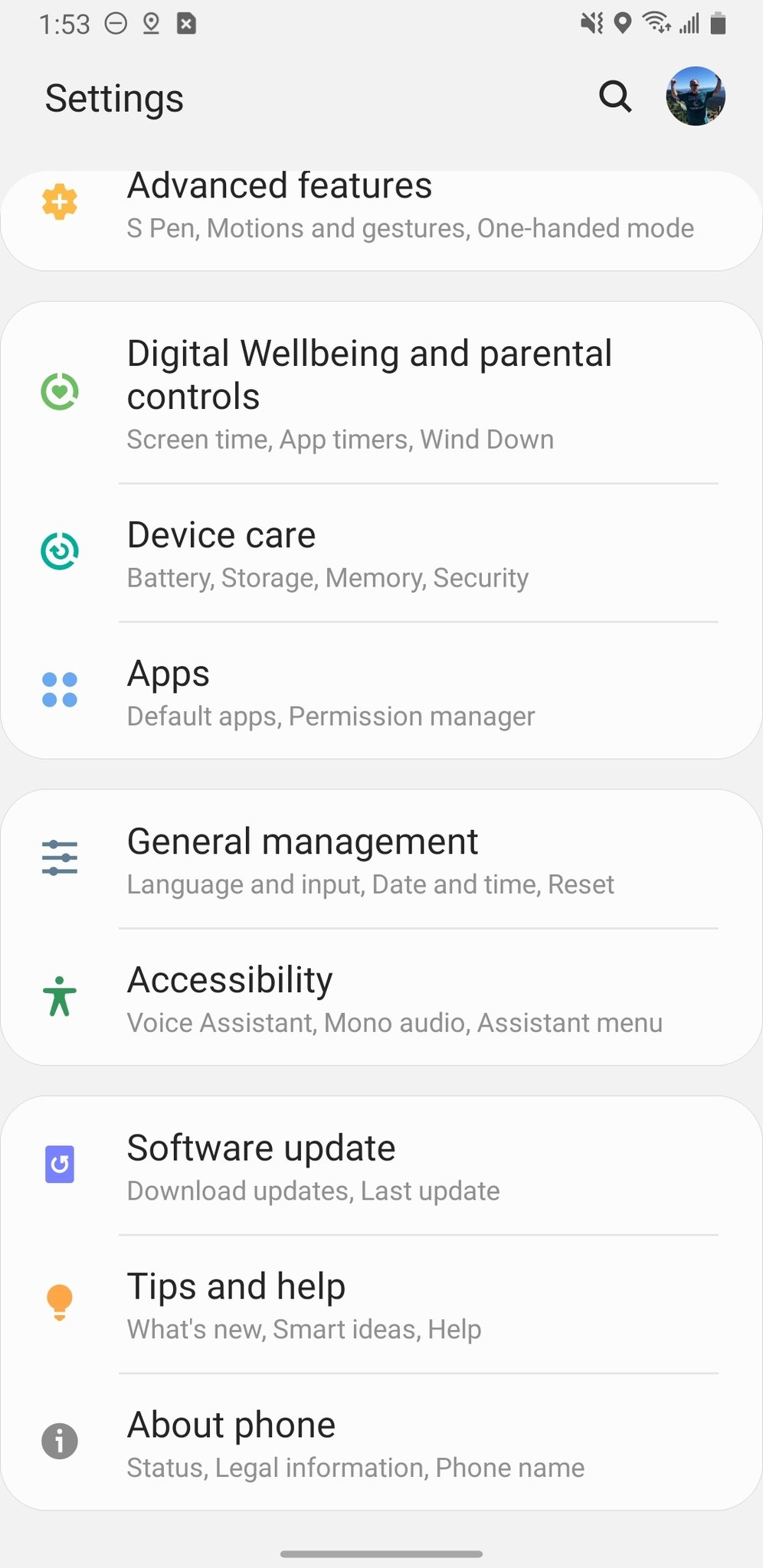 Source: Jeramy Johnson / Android Central
Source: Jeramy Johnson / Android Central - Find the pre-installed app you want to disable, and tap on it (here I'm going to disable Facebook).
- At the bottom of the screen, tap on Disable.
-
Read the disclaimer, and tap Disable app.

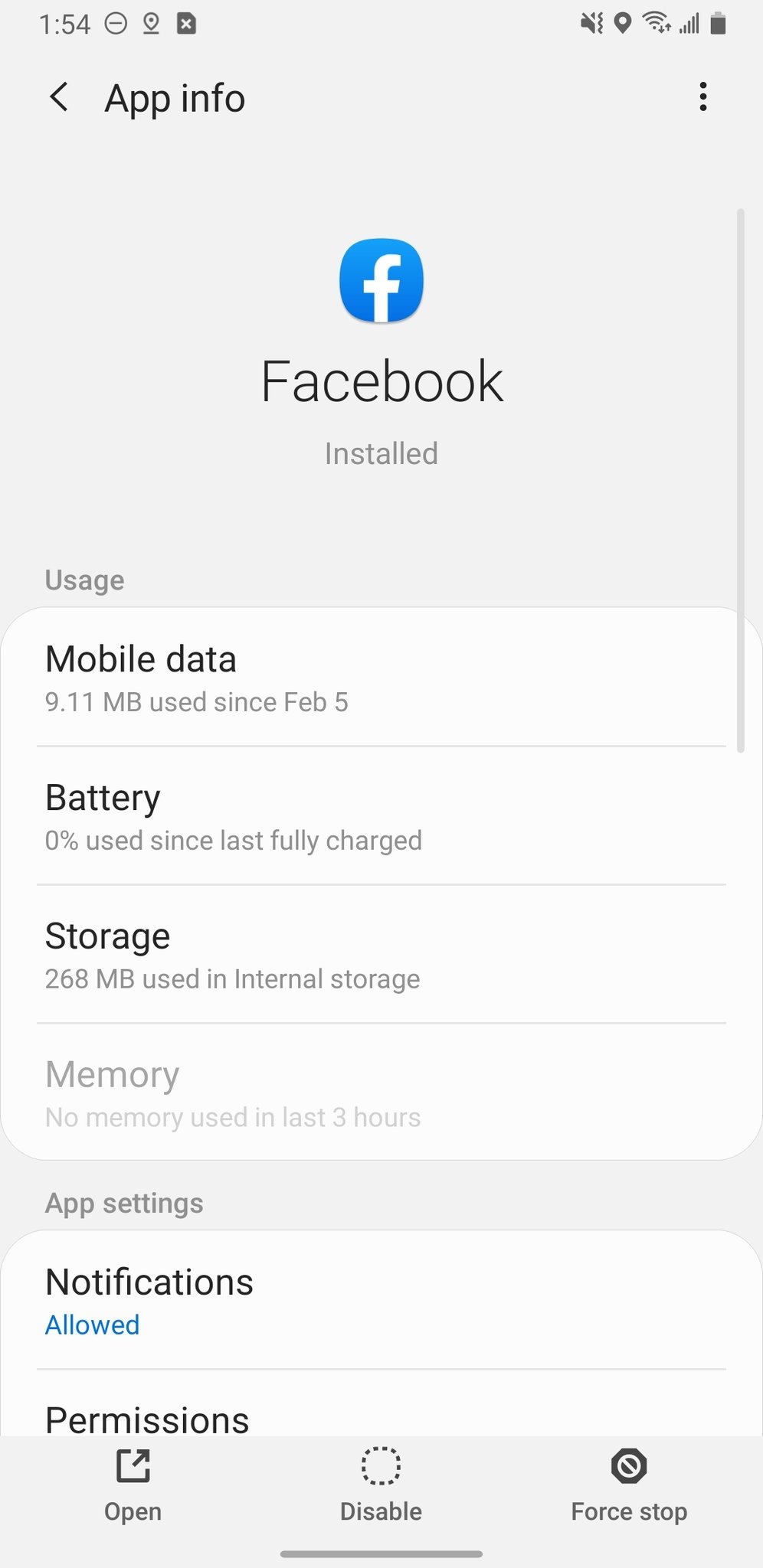
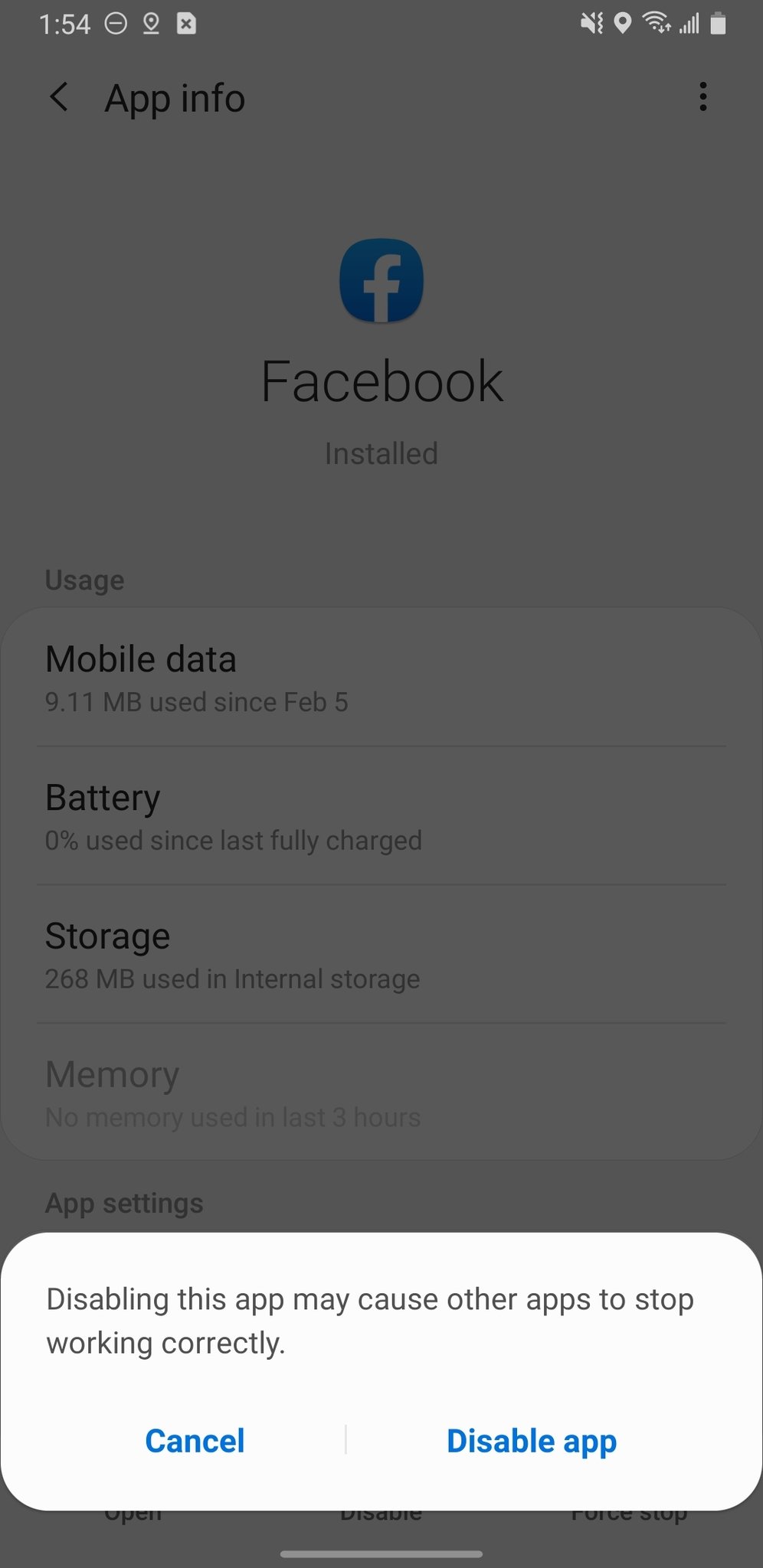 Source: Jeramy Johnson / Android Central
Source: Jeramy Johnson / Android Central
Note that disabling an unwanted app will prevent it from appearing in your app drawer, and prevent it from updating via Google Play services and drawing resources from your phone. Keep in mind that disabling some apps may have adverse effects on other apps or system functions, so be sure to read any disclaimers that pop up before you confirm that you want to disable an app.
How to disable Samsung apps from the app drawer
- Find the Samsung app you wish to disable in your app drawer.
- Press down on the app to bring up a quick action menu.
- Tap on Disable.
-
Read the disclaimer and tap Disable.
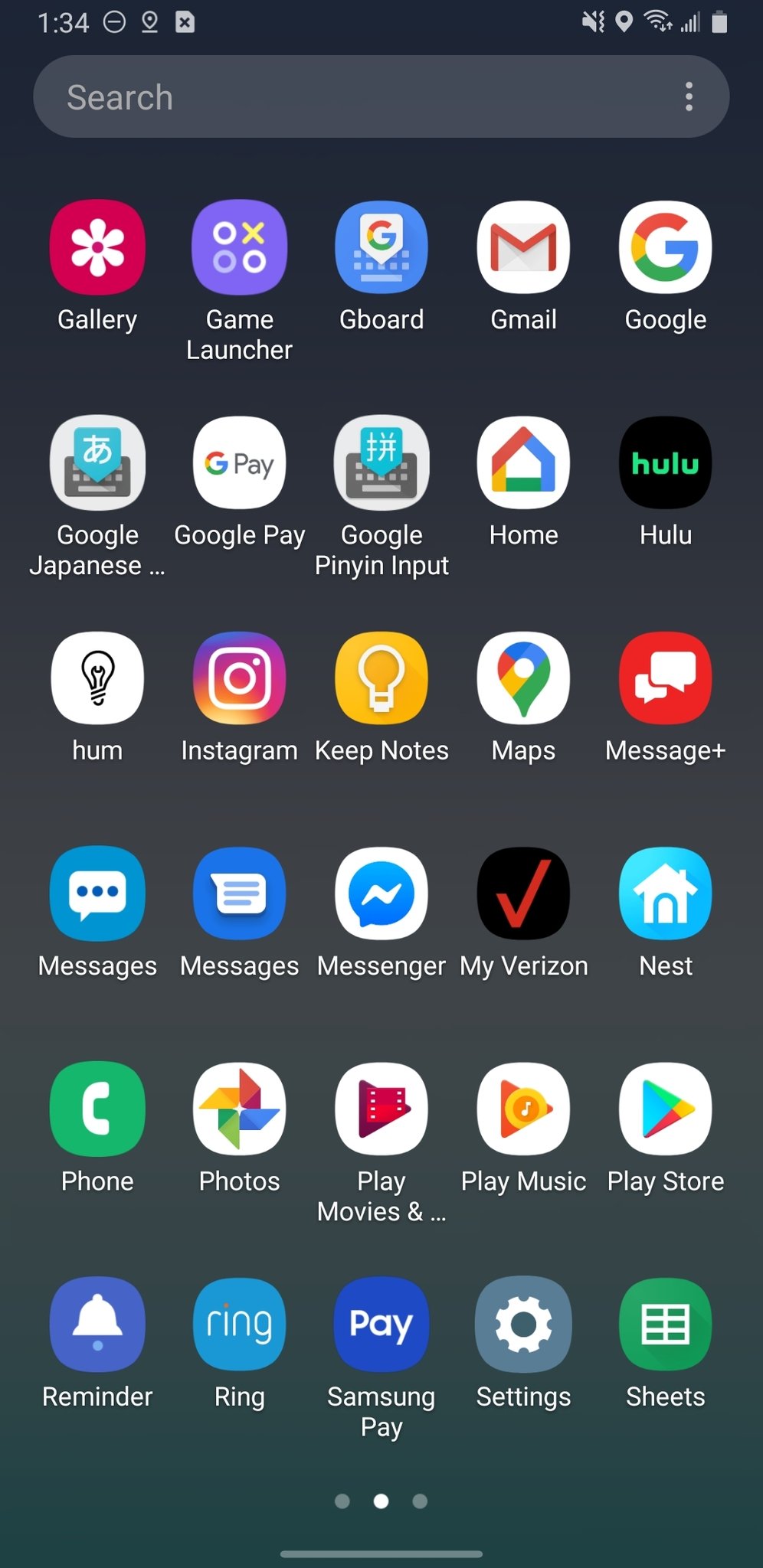
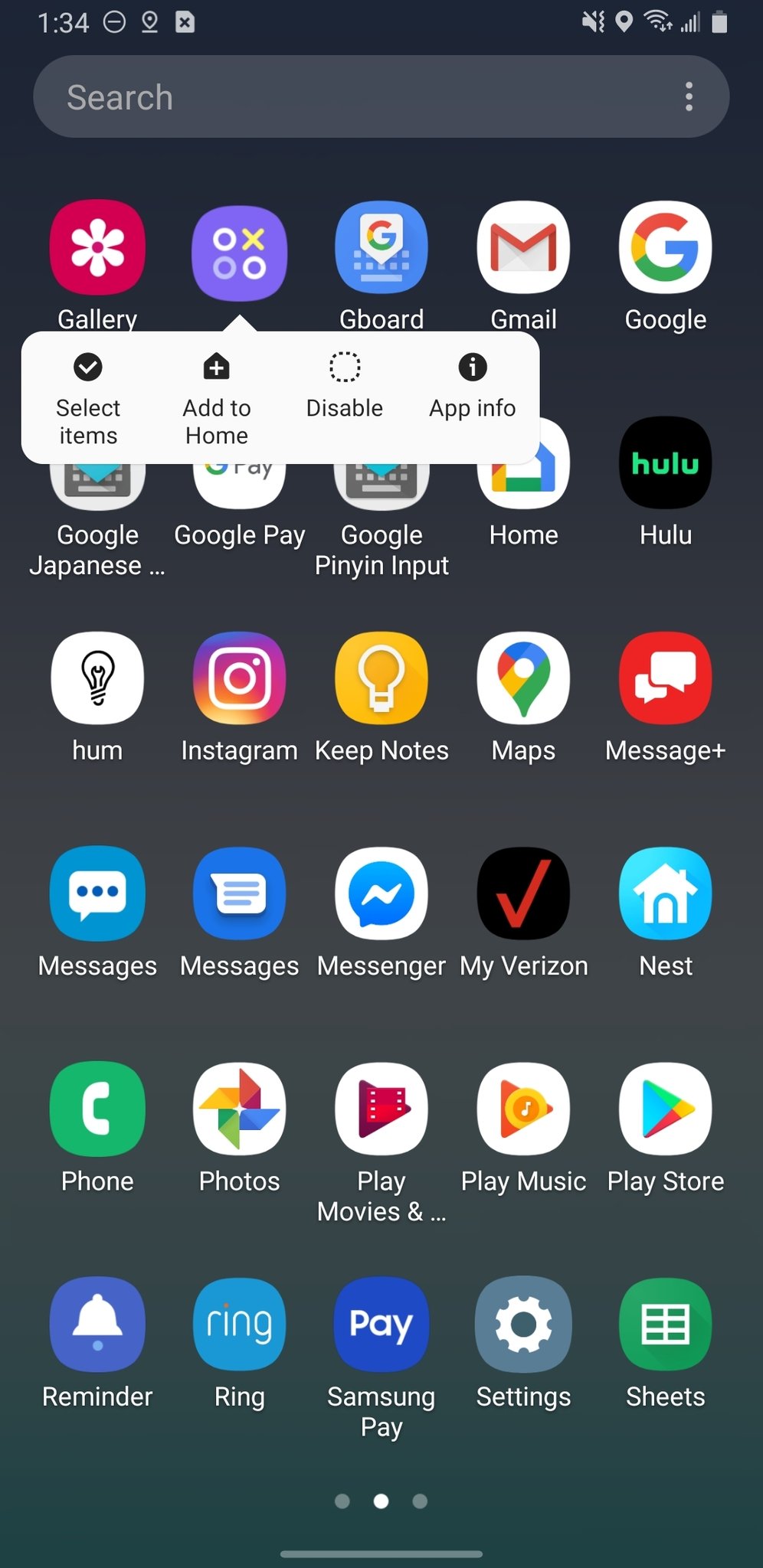
 Source: Jeramy Johnson / Android Central
Source: Jeramy Johnson / Android Central
Note that not all Samsung apps can be uninstalled or disabled. Apps that are integral to the OneUI experience, like Messages, Samsung Pay, or Reminder can only be moved around or hidden in sub-folders. Still, that's better than nothing if you don't want to use them.
Our top equipment picks
If you're in the market for a new Android phone, you can't do much better than Samsung's Galaxy S20 line. I'm partial to the standard S20 because it has most of what makes the bigger options special while staying manageable to hold with one hand.
Galaxy 2020

Samsung Galaxy S20
Samsung's latest flagships have it all
Hoping to dominate the smartphone market in 2020, Samsung is doing so with three phones — the Galaxy S20, S20+, and S20 Ultra. Each one is packed with impressive specs, such as a 120Hz display, upgraded cameras, and expandable storage across the board. If you want a top-notch Android phone this year, these are worthy of your attention.
We may earn a commission for purchases using our links. Learn more.

Stay online longer
The Galaxy S21 Ultra is the best phone you can buy for long battery life
Battery life is one of the most important factors to consider when buying a phone. However, it's also important to remember that even though most manufacturers claim "all day" battery life, only a few live up to it. That's why we came up with a trusted list of the best Android phones you can buy with the best battery life.

Protect your Pixel 4a 5G
These are the best cases for your Google Pixel 4a 5G
Google's Pixel 4a 5G looks a tad boring in Just Black, but we can fix that! These cases are fun, fashionable, functional, and most importantly, ready to carry your Pixel 4a 5G into the future without any damage.
How To Get Rid Of Apps On Galaxy S5
Source: https://www.androidcentral.com/how-delete-or-disable-pre-installed-apps-samsung-galaxy-phone
Posted by: behlerquied2000.blogspot.com













0 Response to "How To Get Rid Of Apps On Galaxy S5"
Post a Comment